“移植”Mac OS的特色功能
易云



Windows下也能“时光回溯”
Mac OS中的“时光机器”(Time Machine)备份能力非常好。当我们在Mac OS中给磁盘分区后,会弹出是否想将这个磁盘作为Time Machine备份磁盘的确认窗口,点击确定之后会弹出设置界面,我们可以从这里来设置文件备份功能(这个界面也可以在“系统偏好设置”中打开)。Time Machine允许用户通过时间线索来恢复文件(图1)。
那么,这一体贴的系统备份和恢复功能,在Windows系统中如何实现呢?事实上,在Windows下有多种方法可以实现类似的系统备份和恢复功能。
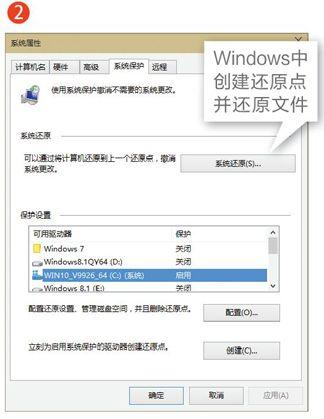
对于系统文件的改变,我们可以通过系统还原功能、系统备份功能来实现备份和恢复。对于用户个人文件,则可用文件历史记录功能、系统备份程序来实现。此外,还可以使用专业系统备份工具ATI来实现包括用户数据在内的分区备份或选择性备份。
系统安装之后,默认情况下系统分区会开启自动还原功能,系统会根据数据改变情况自动创建系统还原点。此外我们也可以点击“创建”按钮随时创建还原点。而当需要还原时,只需点击“系统还原”按钮,即可进入选择还原点窗口,对系统文件进行选择性还原(图2)。
在Windows 8以下的系统中,用户文件可通过系统“备份”功能来完成,而Windows 8和Windows 10则引入了“文件历史记录”功能,我们可以通过“控制面板→所有控制面板项→文件历史记录”,进入文件历史设置窗口,开启文件历史记录功能,这样就会在指定的存储器上自动留下我们使用过的文件的历史版本。当文件被删除或文件出现错误无法读取时,我们可以通过打开文件历史记录启动器,找回相应时间点的文件历史版本(图4)。
如果担心系统出现问题不能启动,可事先通过控制面板的“恢复”窗口(入口为“控制面板→所有控制面板项→恢复”),点击“创建恢复驱动器”,通过闪存盘创建一个恢复驱动器。同时,还可以选择性地将系统恢复分区数据也存放在这个闪存盘中。这样,当系统出现问题不能启动时,可以通过这个闪存盘启动系统,同时利用闪存盘上的恢复驱动器数据对系统进行修复或刷新(图5)。
小 提 示
进入Windows 8系统还原窗口的方法是,通过“控制面板→所有控制面板项→恢复”,点击“配置系统还原”和“开始系统还原”来进行具体设置(图3)。
小 提 示
文件历史记录存放的位置不单可以使用本地硬盘,也可以使用移动硬盘甚至网络驱动器作为存放位置。这样即便是本地硬盘出现问题甚至遇到火灾,也可方便地通过移动设备或远程硬盘找到文件。库中的文件默认会被形成文件历史记录,如果有大个头的影视文件在该范围内,且对备份要求不高,建议通过“文件记录设置”的“排除文件夹”选项,将文件排除在外,以节省备份空间。
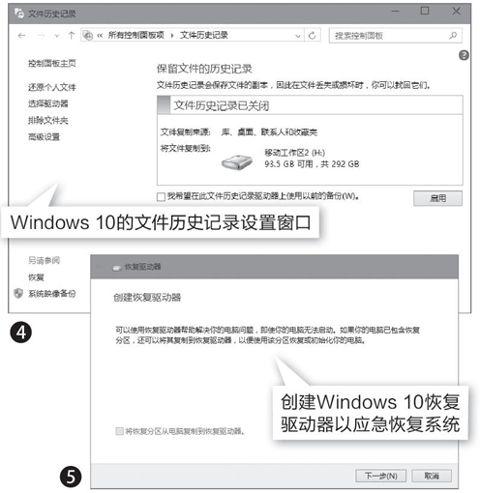
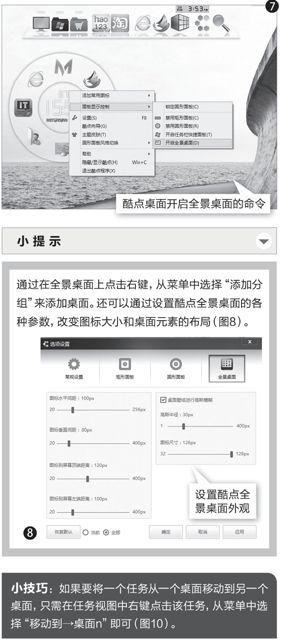
多任务桌面和多标签窗口
Mac OS有个Space的功能很强大,能够添加4个桌面。而从Mac OS X 10.7 Lion系统开始,Space功能被更强大的Mission Control代替,苹果为广大Mac用户带来强大的窗口和程序管理方式,它集成虚拟桌面、程序切换和窗口管理器等多功能为一体,最多可显示16个桌面。打开Mission Control后,将鼠标放在右上角,会跳出窗口,需要时可自己添加。Windows 10之前的微软操作系统虽然没有多桌面的功能,但可借助于软件来实现;而从Windows 10开始,可通过自带多任务桌面实现多桌面的添加和管理。
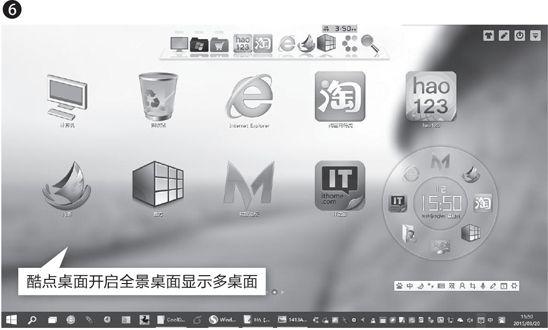
在低版本的Windows中,我们可以通过给Windows安装“酷点桌面”软件来添加多桌面。当我们通过该软件开启全景桌面方式显示后,就可以用多桌面的方式来显示桌面图标了。该软件可以在Windows XP以上的操作系统中运行(图6、图7)。
如果我们已经将电脑升级到Windows 10技术预览版,那么不用安装任何第三方工具,即可享受到系统带来的多桌面体验。使用方法很简单,只需点击任务栏上的“任务视图”按钮,在弹出的多任务视图管理界面底部点击“添加桌面”按钮,即可添加新的桌面。桌面切换只需从底部的桌面列表中点击选择即可(图9)。

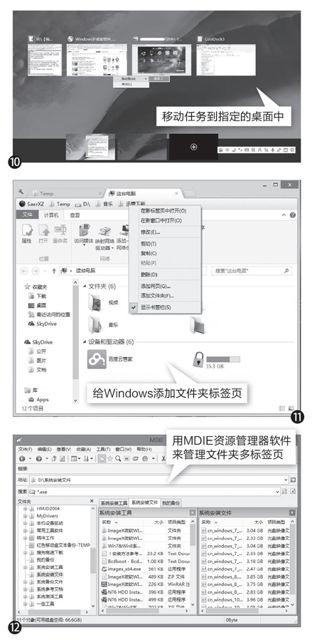
在Mac OS X 10.9 Mavericks苹果系统中,可使用全新的Finder标签特性来管理多个文件夹,避免了桌面窗口杂乱无序的情况。只需将Finder图标添加到桌面启动栏,然后选择一个希望在新标签打开的目标文件夹,点击屏幕顶部工具栏中的“设置”图标下拉箭头,在菜单中选择“在新的标签页打开”,然后按下Command+T键即可选择新的标签页。
在Windows系统中,虽然至今依然还没有提供多标签页管理文件的功能,但是,通过给Windows资源管理器安装插件或寻求资源管理器的替代软件,也可以实现文件资源的分标签管理。以Windows 8.1为例,我们只需在该系统中安装一个名为Clover 3的资源管理器扩展插件,右键选中文件夹后选择命令“在新标签页中打开”,即可在文件资源管理器中添加一个文件夹标签(图11)。
此外,还可以使用资源管理器的替代软件,如文件资源管理软件MDIE。该软件可原生支持多文件夹标签显示,可以让我们像在多标签网页中管理页面那样管理多个文件夹。通过“工具→MDIE选项”菜单命令进入MDIE选项设置窗口,切换到“分页标签”选项卡下,对分页标签所在的窗口位置、分页标签的样式、鼠标对分页标签的操作等项目进行详细设置。经过设置后,分页标签的操作将更具个性化(图12)。
小 提 示
通过在全景桌面上点击右键,从菜单中选择“添加分组”来添加桌面。还可以通过设置酷点全景桌面的各种参数,改变图标大小和桌面元素的布局(图8)。
小技巧:如果要将一个任务从一个桌面移动到另一个桌面,只需在任务视图中右键点击该任务,从菜单中选择“移动到→桌面n”即可(图10)。
还我内存 挂起后台程序
在使用苹果Mac OS时,我们不用刻意去关闭后台的程序也不会出现内存不足的问题。当内存不足时,系统会自动“干掉”(挂起)后台不用的程序。使用Windows的人都知道,当开启的程序多的时候,往往会收到系统发来的内存不足的提示。那么,在Windows系统中,能否解决内存不足的问题?
在Windows各个版本的系统中,最原始的清理内存的方法是通过在任务栏空白处单击鼠标右键并选择“任务管理器”,在任务管理器窗口中结束闲置无用或多余的程序、进程来腾出更多内存。如果我们的电脑中安装有360安全卫士软件,通过桌面上的360安全卫士浮动系统加速球图标,一键点击即可实现多余占用内存程序和进程的清理(图13、图14)。
如果我们使用的是Windows 8以上的系统,由于新式的Windows Metro应用采用了新式内存管理方式,有点类似于苹果的内存管理方式,如果Windows后台打开了许多Metro应用,也可实现自动挂起而不会出现内存不足的情况。当然,这一技术目前仅限于新式应用的内存管理,传统桌面应用程序如果打开过多,仍然会出现内存不足的情况。
小 提 示
用户对Windows资源管理器使用分页标签式管理的呼声很高,但我们迟迟没有看到微软引入这一功能。网络浏览器的标签操作早已被众多浏览器所引用,微软也不例外。但微软文件资源管理器至今没有引入这一功能,不知有何难言之隐。我们期待将来的Windows 10中能看到这一功能的影子。
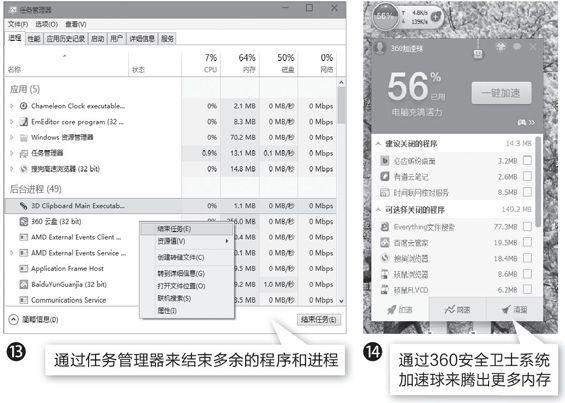
Windows触控板手势操作
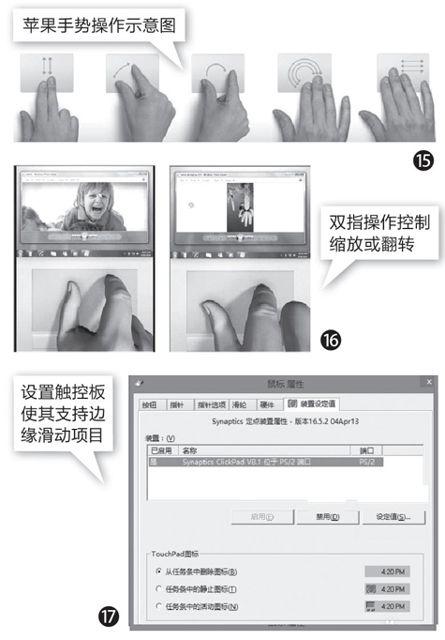
用过苹果笔记本的人都知道,在系统偏好设置中,我们可以设置多种手势操作,很方便地通过触控板来控制系统和各种应用。那么,在Windows笔记本中,如何充分利用电脑提供的触控板,让手势操作发挥出最大的优势呢(图15)?
现在许多Windows笔记本自带的触控板越来越多地支持多点触控操作,这样,我们就可以在触控板上完成更多的手势控制操作了。不过,每个笔记本的多点触控操作方法可能会有所不同,支持多点触控操作的笔记本一般会在随机的教程软件中有详细的提示,只需要按照提示操作,就可以很快地学会用触控板的各项操作。比如华硕和联想的一些新式笔记本就含有此功能。通过设置,我们可以实现用双指上下左右滑动来浏览网页或者文档,像在触屏上操作那样用双指捏合操作实现页面或者图像的缩放和翻转,使用双指点击实现类似于鼠标右键的操作,在图片浏览界面中用三指滑动更换图片等实用性的操作(图16)。
如果笔记本使用Windows 8以上系统,通过触控板设置,也可使用Metro界面的手势操作。具体操作包括从一根手指到五根手指的不同点击或移动来实现。先将笔记本触控板驱动程序升级到最新版本,在控制面板的“鼠标”设置中选择“装置设定值”选项卡,点击“设定值”按钮,在“边缘滑动”项目组下,选中“启用边缘滑动”并确定。之后,在Windows 8的Metro界面环境下,在触摸板边界进行滑动操作,就可以实现类似于触摸屏上的面板或程序切换操作了(图17)。
微软和苹果多年来一直在互相借鉴桌面功能。在即将发布的Windows 10新系统中,微软将借鉴更多苹果触控板的手势。新手势包括三个手指向下滑动将所有窗口最小化、三个手指向上滑动将所有窗口重新展示出来。使用三指轻扫手势激活Windows 10新任务视图,不仅任务视图看起来像Mac OS X的任务控制中心,三指轻扫起来也是一样的姿势。微软也将借用三指轻扫左、右,在激活的应用程序之间切换(在苹果上则是全屏Mac应用程序之间移动)。
小知识
在Windows 8的系统盘根目录中,有一个大小约为256MB的隐含属性文件Swapfile.sys,这个文件就是Metro应用的交换文件。由于初期版本的Metro应用没有设计关闭按钮,因此,如果切换到其他Metro应用后,此前的Metro应用会自动挂起到后台运行,而后台被挂起的数据就存储在这个Swapfile.sys文件中。
小技巧
在Windows 8.1中,后台打开的多个Metro应用在系统内存不足时可由系统自动关闭,我们还可以手动选择关闭这些应用。若使用PC桌面系统,可以将鼠标指向桌面的左上角,然后向下拉动鼠标,这时应用列表会出现,我们只需在应用上单击鼠标右键,然后选择关闭,即可选择性地关闭后台的Metro应用。如果我们使用的是Windows平板,则可以将手指从左边框跨越屏幕内部写Z字形状,这时应用列表也会出现,长按需要关闭的应用然后选择“关闭”即可。
小知识
特色的触控板锁定操作
为防止操作过程中不小心触动触控板,一些笔记本采用了特别的触控板锁定操作。例如,华硕超级本UX21在使用时如果检测到用户的手掌碰到触控板,便直接将可触控的区域缩小,从而达到降低误操作的目的;惠普笔记本则是在触控板左上角轻击2下,即可成功锁定触控板。
小技巧
如果笔记本只支持单点触控,那么也可通过第三方软件(如StrokeIt)让鼠标操作增加手势功能,带来更简便的操作体验。StrokeIt软件支持多达50种的鼠标手势操作,可配置特定的软件使用特定的手势操作。也可由用户来为新的软件添加新的手势。如果软件无法准确地使用手势,还可让软件去学习手势(图18)。
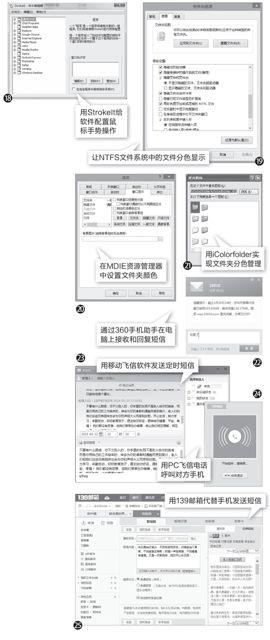
Windows文件夹也能分色管理
在整齐划一的军队的队伍中,如果有一个人穿件其他颜色的服装,我们一眼便可看到他。假如在众多文件夹中,给那些常用的文件夹添加不同的颜色,这样也可以方便地找到它们。
在Windows系统中,如果文件采用NTFS格式,可让系统加密或压缩文件显示出彩色,以别于平常文件。要达到这种效果,只需通过“文件夹选项”窗口的“查看”选项卡,将“高级设置”列表中的“用彩色显示加密或压缩的NTFS文件”选项选中即可(图19)。还可通过MDIE代替Windows资源管理器来管理文件,设置文件夹的分色显示管理。在该软件的“选项”设置的“窗口显示”选项卡下,我们可以对文件夹、隐藏文件、只读文件、系统文件、压缩文件等进行详细的分色显示设置(图20)。
此外还可用专用文件夹上色工具iColorfolder实现文件夹颜色的自定义。安装软件后只需右击文件夹,在弹出的快捷菜单中便会看到“文件夹染色”选项,选择后会在子菜单中看到多种颜色项。选择一种颜色后即可立即将该文件夹设置为指定的颜色。如果嫌默认颜色少,还可通过“自定义”项来设置其他颜色(图21)。
Windows也能接管手机通信
苹果Mac OS Continuity版有一项Handoff功能,此外苹果Mac设备上还有iMessage软件,当你的手机来电来信之后,可以在PC上控制通信。其实,这项功能在Windows平台上也可以借助于软件来实现。
对于手机收到的短信,我们也可以在PC上接收。只需在Windows PC端和手机端都安装91手机助手或360手机助手客户端,就可以实现用PC来接收和回复手机短信(图22)。
电脑代替手机发短信,不但可以实现即时收发,还可以实现定时发送和群发。例如我们可以使用移动飞信软件,实现定时短信、短信群发,同时又可突破移动的限制,发送给任意第三方手机号码。此外,在对方无法上网,而我们又没有带手机的情况下,可以用PC上的飞信向对方手机发起呼叫(图23、图24)。
用PC邮箱也可向手机发起短信呼叫。可以用139邮箱的自写短信功能给朋友或工作伙伴发送短信。由于139邮箱的账户号码直接关联自己的手机号码,又可将手机通讯录与邮箱通讯录“合二为一”,因此在手机没电的时候,完全可用电脑通过139邮箱替代手机执行发送短信的任务(图25)。

