用PPT演示动态交互式图表
马震安
在进行人员管理、产品管理等工作的过程中,我们经常要在PPT演示中调用许多Excel工作表,若将图表逐一复制到PPT中,既耗时又繁琐。如果在PPT幻灯片中加入数据透视图表,动态地控制同一图表中显示的内容,灵活地显示各种分析结果,这样用一个交互式图表就能完成大量的数据分析(图1)。
1. 利用控件连接数据
首先,在Excel工作表中选中数据区域,点击“公式”选项卡中的定义名称,在弹出窗口的“名称”框中输入此区域的名称,如“分析结果”。如果不设置名称,将无法在PowerPoint中调用此区域的数据。接下来,在PowerPoint演示文稿中新建一张空白幻灯片,选择“开发工具”选项卡(如果没这个选项卡,可以点击“文件→选项”菜单,在自定义功能区中添加),点击“其他控件”,选择“Microsoft Office Chart 11.0”(这是一个数据透视图控件),在幻灯片中拖动,画出这个控件(图2)。
然后在控件上右击,选择“Microsoft Office Chart 11.0对象”下的“命令和选项”,在弹出的对话框中选择“显示/隐藏”选项卡,选中所有的设置项,这些设置将允许在幻灯片放映时控制数据透视图(图3)。

設置完毕,再次在控件上右击,选择“Microsoft Office Chart 11.0对象”中的“编辑”,在弹出的对话框中选中“一个数据库的表或查询”,点击“连接”按钮,显示“数据明细”设置,点击“编辑”按钮,显示“数据链接属性”对话框。在“提供程序”选项卡中选择“Microsoft OLE DB Provider for ODBC Drivers”,在“连接”选项卡的“指定数据源”处选择“使用连接字符串”,点击“编译”,在弹出的“选择数据源”窗口中,DSN名称处输入“我的数据源”,点击“新建”,在弹出的“创建新数据源”窗口选择“Microsoft Excel Driver(*.xls)”,点击“下一步”,在弹出的窗口中点击“浏览”,选择新建的数据源“我的数据源”,点击“保存→下一步→完成”,在出现的窗口中点击“选择工作簿”,在弹出的窗口中选择Excel文件,连续点击“确定”。最后再点击“测试连接”,就会弹出“测试连接成功”提示(图4)。
2. 设计交互式动态图表
数据源连接成功后,在控件旁边就会弹出“命令和选项”窗口,在“数据明细”选项卡“使用数据来自”下的“数据成员、表、视图,或多维数据集名称”处选择在Excel工作表建立的那个数据名称“分析结果”,在“类型”选项卡中选择所需要的图表类型(如簇状柱形图),选择图表区的列坐标轴,在“刻度”选项卡中自定义最大、最小值。在控件上右击,在弹出的菜单中点击“字段列表”,根据需求将列表中的字段拖放到控件相应的位置(图5)。
将“部门”字段拖动到“将筛选字段拖至此处”标识处,将“学历”字段拖动到“将分类字段拖至此处”标识处,将“职称”字段拖动到“将系列字段拖至此处”标识处。在“工资的和”上单击右键,选择“自动计算→平均值”。这样,完成上述设置后,幻灯片中的图表在播放时就有了交互性动态展示功能(图6)。
3. 修饰图表
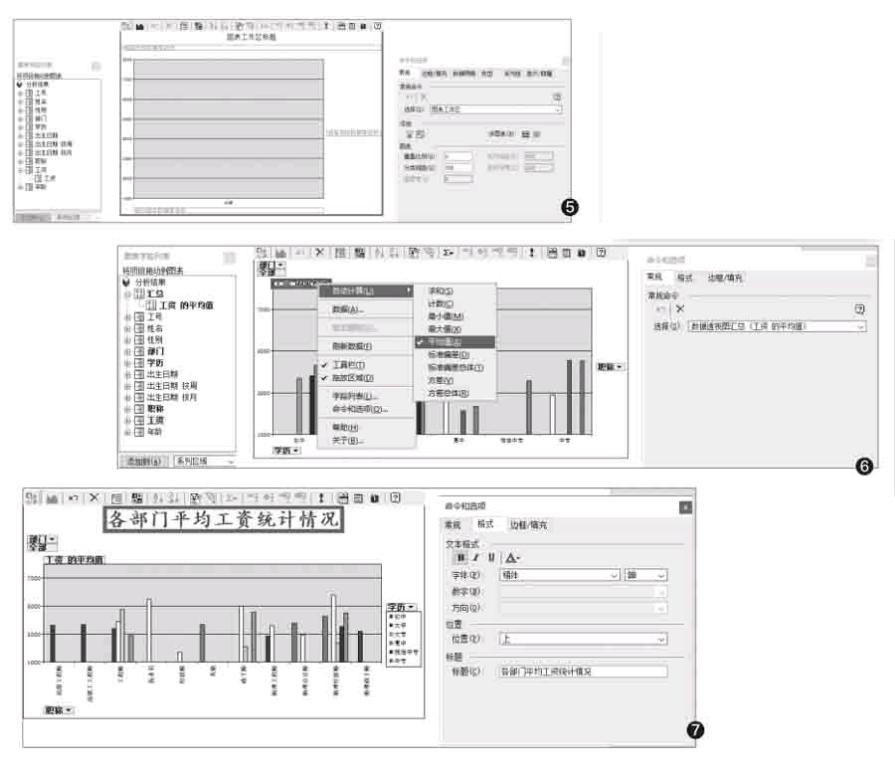
图表设置完成后,可以利用“常规”选项卡为图表添加标题,也可以利用“边框/填充”选项卡对整个图表进行修饰(图7)。
由此可见,利用“Microsoft Office Chart 11.0”控件在放映幻灯片时通过图表进行的动态数据分析,大大减轻了图表准备的工作量,并使得内容的演示更为生动精彩。

