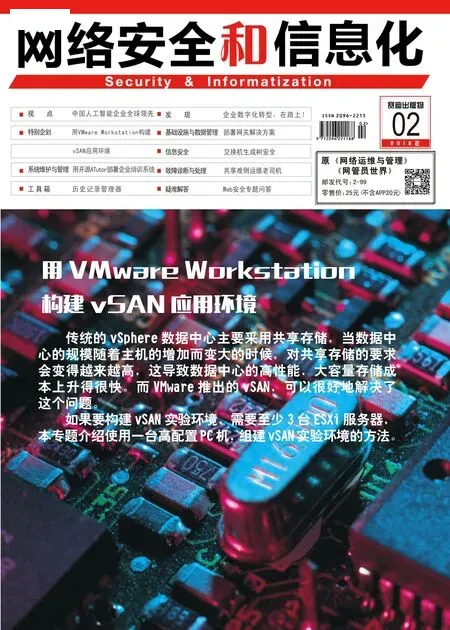创建ESXi实验虚拟机
创建第一台ESXi实验虚拟机
批量创建多台相同的虚拟机是有“技巧”的。另外,同一个虚拟机即保存在D分区,虚拟机的其他磁盘在另一个分区,这就更需要一定的技巧。基本上,采用如下的步骤,可以更快速地创建虚拟机。
先创建第一台ESXi虚拟机,为虚拟机分配4块网卡(根据表1所示)、8GB内存、2个 CPU,3块 HDD(大 小 为20GB、500GB、500GB)。 大 小为240GB的SSD磁盘暂时不创建。
将第1步创建的虚拟机,克隆出其他3台同配置的虚拟机。
修改这4台虚拟机的配置,为每个虚拟机添加一个240GB的虚拟硬盘,该虚拟硬盘保存在E分区。
1.创建第一台虚拟机
下面先介绍第一台ESXi虚拟机的创建,主要步骤如下。
(1)在V Mware Workstation中,单击“文件”菜单选择“新建虚拟机”。
(2)在“新建虚拟机向导→选择客户机操作系统”时选 择“VMware ESXi 6.5和更高版本”。
(3)在“命名虚拟机”对话框,设置虚拟机的名称为esx11-80.11。
(4)在“处理器数量”对话框,选择默认值(保持2个CPU选项)。
(5)在“此虚拟机内存”对话框,调整内存为8192MB。
(6)在“网络类型”中选择“使用网络地址转换(NAT)”。
(7)在“指定磁盘容量”对话框,设置硬盘大小为20GB(第一个硬盘),这个硬盘将用来安装VMware ESXi 6的操作系统,在“指定磁盘容量”对话框中,同时还要选中“将虚拟磁盘存储为单个文件”,这将会把虚拟硬盘保存为单个的文件。在后面的操作中,创建的所有虚拟硬盘,例如500GB以及240GB或者其他容量的磁盘,都要选择“将虚拟磁盘存储为单个文件”(如图 1)。
(8)在“指定磁盘文件”对话框,设置磁盘文件名称为“esx11-80.11-
20GB-OS.vmdk”。 以 后 再 添加虚拟硬盘时,也请按照这种格式来保存(包括虚拟机的名称、磁盘大小、用途或序号)。
2.设置虚拟机
创建虚拟机之后,编辑虚拟机的设置。根据表1的规划,为当前虚拟机添加两个500GB的SCSI磁盘。注意,不要添加IDE或SATA的硬盘,否则ESXi不会支持。
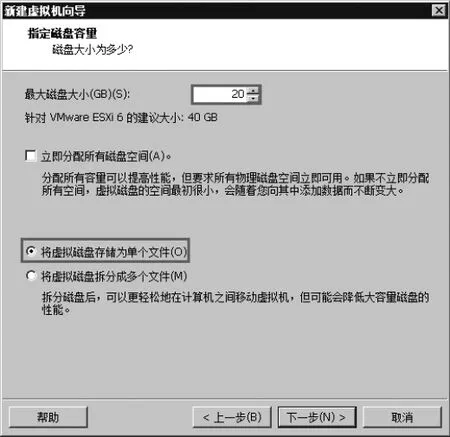
图1 硬盘容量

图2 添加3块网卡
(1)在“虚拟机设置”对话框中,单击“添加”按钮。在“添加硬件向导”对话框选中“硬盘”,在“指定磁盘容量”对话框中,设置新添加的硬盘为500GB、选择“将虚拟磁盘存储为单个文件”。
(2)在“指定磁盘文件”对话框,指定磁盘文件名为esx11-80.11-500GB-01.vmdk。
(3)返回到“虚拟机设置”对话框,添加第一个500GB硬盘完成。
(4)之后根据(1)~(3)步,添加第二个500GB的虚拟硬盘(硬盘文件名esx11-80.11-500GB-02.vmdk)。
(5)添加完虚拟硬盘之后,根据表1的规划,再为虚拟机添加3个网卡,添加完成之后,修改每个网卡的属性,其中第一、二块网卡属性为VMnet8,第三、四块网卡属性为VMnet1(仅主机模式)(如图 2)。
(6)修改“CD/DVD”设置,选择“使用ISO映像文件”,并单击浏览VMware ESXi 6.5.0d的安装镜像文件。设置完成之后,单击“确定”按钮返回到VMware Workstation。
(7)最 后 VMware Workstation创建的esx11-80.11虚拟机如图3所示。
说明:在本文中,将使用ESXi版本为6.5.0-201704001-5310538的安装文件,vCenter Server使用文件名为VMware-VCSA-all-6.5.0-5705665.iso的文件。
修改虚拟机网卡为万兆
在规划与实施vSAN时,推荐为服务器选择万兆网卡及万兆网络。在VMware Workstation中,可以通过修改虚拟机配置文件,将虚拟机默认的网卡从“千兆”改为“万兆”,方法和步骤如下。
1.关 闭VMware Workstation,退出正在运行的虚拟机。
2.使用“记事本”打开虚拟机配置文件,以前面创建的名为esx11-80.11的虚拟机为例,用“记事本”打开“E:vSAN01esx11-80.11”文件夹中esx11-80.11.vmx文件,将配置文件中的e1000修改为vmxnet3。修改前:
ethernet0.virtualDev= "e1000"
修改后:
ethernet0.virtualDev= "vmxnet3"
然后存盘退出即可,使用“替换”命令,将e1000替换为vmxnet3(一共有4个网卡,需要全部替换)。
使用克隆方法创建其他ESXi虚拟机
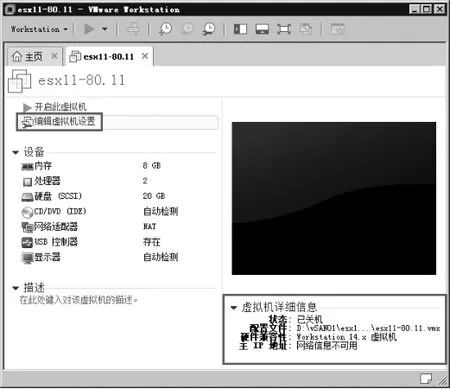
图3 第一个ESXi虚拟机创建完成
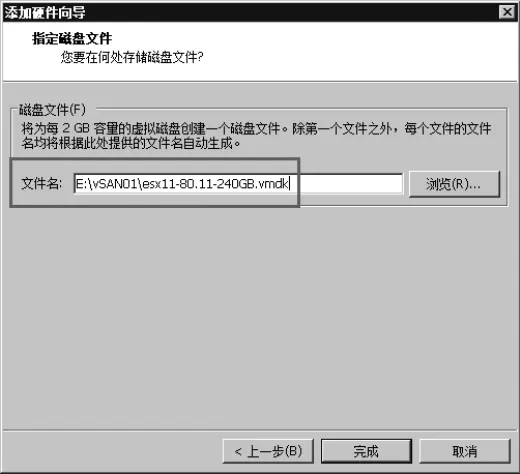
图4 为esx11添加240GB硬盘
在创建了第一台ESXi虚拟机之后,在没有安装操作系统之前,可以以现在新建的虚拟机为“模板”,通过“克隆”的方式复制多份,主要步骤如下。
1.右击esx11-80.11虚拟机,在弹出的快捷菜单中选择“管理→克隆”。
2.在“克隆源”对话框选择“虚拟机中的当前状态”。
3.在“克隆类型”对话框选择“创建完整克隆”。
4.在“新虚拟机名称”,设置虚拟机名称为esx12-80.12。
5.在“正在克隆虚拟机”对话框中,克隆完成之后,单击“关闭”按钮。
之后参照(1) ~(5) 的 步 骤,克隆创建名为esx13-80.13~esx16-80.14的虚拟机,这些不一一介绍。
为每个ESXi主机添加一个240GB的硬盘
接下来,修改esx11-80.11~esx14-80.14共4个ESXi主机的配置,为每个虚拟机添加一个240GB的硬盘,但虚拟硬盘保存在E盘(即SSD固态硬盘分区)。为虚拟机添加虚拟硬盘并指定硬盘大小,在“创建第一台ESXi实验虚拟机”部分已经有过详细的介绍,不同之处在于,此处创建的虚拟硬盘要保存在其他位置(本示例为E分区vsan01文件夹)。例如,为虚拟机esx11-80.11添加240GB的硬盘,保存在E:vSAN01目录中,文件名为esx11-80.11-240GB.vmdk(如图4)。其他虚拟机,例如为esx12-80.12创建的240GB硬盘保存在E:vSAN01esx12-80.12-240GB.vmdk中。
其他虚拟机,例如为esx13-80.13创建的240GB硬盘保存在E:vSAN01esx13-80.13-240GB.vmdk中;为esx13-80.13创建的240GB硬盘保存在E:vSAN01esx14-80.14-240GB.vmdk中。