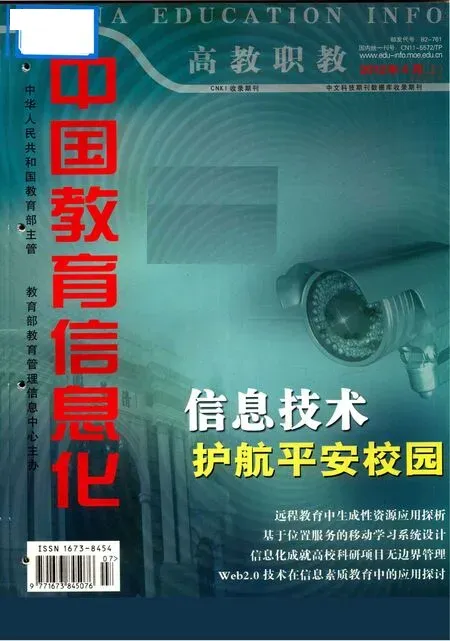巧用邮件合并功能,批量制作入学通知单
贺川
(宁阳县东庄镇教研室,山东泰安 271415)
巧用邮件合并功能,批量制作入学通知单
贺川
(宁阳县东庄镇教研室,山东泰安 271415)
文章详细介绍了利用邮件合并功能批量制作入学通知单的方法。
邮件合并;批量制作;通知单
在为单位制作为数不少的邀请函、通知单的时候,人们还是用传统的方法,打印很多份,然后一一填写,这种原始的方法已不合时宜,因此不妨采用“邮件合并功能”批量制作通知单。
邮件合并功能是Word字处理软件中一个非常特别的功能,它在很多时候都能派上用场。笔者就以制作学生入学通知单为例,向大家介绍“邮件合并功能”的应用方法(本文以Word 2003为例)。
1.准备工作
首先,我们得拟好一个比较规范的通知单模板,以便在后面的制作中进行套用。大家可根据各自的需要将通知起草好,将需要“合并”的部分标出来。
接下来用Excel制作一个表格,存放“家长姓名、学生姓名、性别”等信息,这不仅可以方便以后的调用,还可作为相关的数据保存下来,算得上是一举两得。
有了现成的电子表格,制作通知单的步骤就会快捷许多。
2.批量制作
(1)创建通知文档
在刚才起草的通知模板的基础之上,将内容全部输入到Word中,并按照要打印出来的效果调整好这个当作通知模板的Word文档(图1)。图中画横线部分是需要套入的内容。

(2)应用邮件合并功能
依次点击 “工具→信函与邮件→邮件与合并”,弹出“邮件合并”任务窗口(图 2),在“选择文档类型”中选中“信函”后点击“下一步:正在启动文档”。
然后在“选择开始文档”中选中“使用当前文档”(即我们事先创建的通知单文档),继续点击“下一步:选取收件人”,接着在“使用现有列表”中点击“浏览”按钮。弹出“选取数据源”对话框,定位到已经建立好的Excel电子表格文档,按“确定”按钮后,从“邮件合并收件人”中选取需要制作通知单的名单,系统默认全部选中(图3)。点击“确定”按钮后点击“下一步:撰写信函”。

图3
现在把光标定位于图1中“家长”前的适当位置,单击“其他项目”,弹出“插入合并域”窗口,在“域”中选取“家长姓名”后按“插入”并“关闭”。用同样的方法在“学生姓名”、“性别”中的适当位置插入对应的域,插入效果如图4所示。
(3)批量生成
完成上述步骤后,单击“下一步:预览信函”即可看到第一张通知单的各个对应的项目已经自动填入。接着点击“下一步:合并完成”即可。这时我们只能看到一张通知单,想要看到所有的成绩通知单,可在 “合并完成”中点击“编辑个人信函”,弹出“合并到新文档”窗口,选择“全部”后再按“确定”便可大功告成(图5)。

我们可以点击“打印”选项,在弹出的“合并到打印机”中选择“全部”,便可进行通知单的打印了。
在使用过程中,我们用到的数据源可以是电子表格,也可以是Access表等,在写信封时甚至可以是Outlook的通讯薄。而主文档的样式,你可以根据自己的需要,进行设置。
(编辑:鲁利瑞)
G434
B
1673-8454(2012)04-0069-02