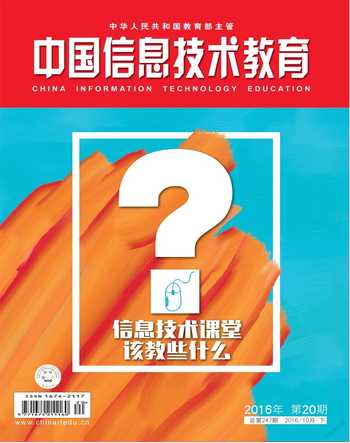“一学就会”的微课制作工具(一)
王珏

编者按:随着微课越来越多地被广大教师接纳与应用,微课制作的需求也开始分化。一些教师希望尽量采用一些实用的、便捷的制作工具,以尽可能地减轻微课制作的负担;另一些教师希望将微课制作得更加完善,希望掌握一些相对高级的微课制作工具。
针对以上两种需求,本专栏将分为“初级篇”和“进阶篇”两个部分,逐一展开介绍。“初级篇”的标准是“一学就会”,甚至“不学就会”的录制技术,这些技术本身没有什么难度,重在启迪思路。同时,考虑到教师并不是专业的视频技术人员,因此,“进阶篇”也不会选择特别专业的技术工具,而是选择一些实用、简洁,同时又效果较好的技术工具推荐给广大的微课爱好者。
PPT,大多数教师都非常熟悉。教师们备课、上课,经常需要使用PPT来辅助讲解知识。
如果教师们已经有了比较好的制作PPT的技术能力,那么录制微课就会是一件比较简单的事情了。通常情况下,利用PPT制作微课,需要教师们安装微软PowerPoint2010或以上版本的软件。
● 纯PPT录制微课的基本操作
下面先向大家介绍纯PPT录制微课的基本操作,分为三个步骤。
步骤1:制作PPT
首先,根据微课录制的要求,制作PPT讲稿。PPT的功能相信大多数教师都非常熟悉。当然,PPT设计和制作的水平,会直接影响到微课的最终效果。关于PPT的设计与制作技巧,本刊的“优质微课的媒体设计法”栏目在之前的几期已经有所介绍。
步骤2:录制旁白
PPT制作完成后,接下来就需要录制教师的讲解配音。
在确认计算机的耳机麦克风能正常工作的前提下,我们只需点击PowerPoint软件中的“幻灯片放映”菜单中的“录制幻灯片演示”按钮即可(如图1)。

此时,PowerPoint会弹出如图2所示的对话框,直接点击“开始录制”按钮即可。

接着,PPT就会进入播放状态,并且在屏幕左上角出现计时窗口(如下页图3)。此时,我们只需像上课一样,边点击鼠标,边讲解,声音就会被录制下来,并且与PPT的页面切换、动画保持同步。

在图3左上角方框中的“录制”控制区中,数字①表示当前这张幻灯片已经录制的时长,数字②则表示这个PPT文件总共已经录制的时长。
需要注意的问题是:①PPT页面在切换过程中,是不录制任何声音的。因此,不要边切换页面边讲解。②在页面刚刚切换完成后,要等半秒钟左右再开始讲解,否则可能会出现话音不全的情况。
那么,如何退出录制状态呢?有很多教师会点击图3左上角方框中的暂停键,这是不正确的。暂停键的用法是:如果在录制过程中,你需要临时处理一些事情(如接电话等),可以点击暂停键,处理完毕继续录制时可点击暂停键左侧的。
其实,退出PPT录制状态,和上课时退出PPT播放状态是完全一样的,直接按键盘左上角的ESC键即可。
退出录制后,我们会发现所有录制了旁白的PPT页面的左下角,都会有一个小喇叭符号,这就代表我们已经在这页PPT上录制了声音。
此时,如果我们正常播放PPT的话,PPT就会按照我们录制时完全相同的节奏,同时播放页面内容与语音旁白。
步骤3:另存为视频
当我们为所有的PPT页面录制了旁白后,最后一步就是要把它保存成为视频。
自PPT2010开始,PowerPoint软件就提供了将PPT文件保存为视频的选项。方法是:依次点击“文件”“另存为”菜单项,选择文件保存的目录,然后弹出如图4所示的窗口。点击图4窗口中箭头指示的地方,即可显示出“保存类型”的下拉框,在其中找到含有“视频”字样的文件即可。如果是2013或2016版本的PPT,下拉框中会显示MP4、WMV两种视频格式,此时建议选择MP4视频;如果是2010版本,则只有Windows Media视频一种格式(即wmv)。

需要注意的问题是:①选取视频格式后,点击“保存”按钮,PowerPoint软件就会将PPT文件转换为视频文件。这个过程需要消耗相当长的时间,一定要等到PowerPoint最下方的进度条消失,才能去查看视频文件。②在生成视频时会将全部PPT的页面都转换为视频,而无论其是否配音。因此,在生成视频前,一定要将不需要生成视频的页面移除。
● 可以扩展的功能及方法
Tips1:录制旁白的噪音较大怎么办?
声音清晰是微课质量的一项基本要求,而使用绝大多数计算机,在录音时都会因集成式声卡而出现电流噪音,在环境不够安静时还会出现环境噪音,这就会给学习者带来很多不适感受。那么,如何解决这个问题呢?其实只要购买一款自带外置声卡(避免电流噪音),并且使用的麦克风具有自动降噪功能的耳麦即可录制出比较理想的音质。
Tips2:如何分页录制或重录旁白?
有时,我们需要先录几个PPT页面,下次再录制几个PPT页面;有时,我们需要重新录制某一页的旁白。此时,我们只需先选中需要录制或修改的PPT页面,然后点击“录制幻灯片演示”按钮旁边的下拉箭头,并选择“从当前幻灯片开始录制”选项即可(如图5)。这样就会从我们选中的那张幻灯片开始播放和录制。

需要注意的问题是,如果我们只想修改其中某一页的旁白,那么,当这页重新录完音后,要马上按下ESC键退出,不要翻到下一张页面,否则可能会把下一页的旁白冲掉。
Tips3:PPT播放时的鼠标指示如何录制下来?
有时,我们需要在PPT播放时,用鼠标对PPT页面中的内容进行指示。但是,在录制幻灯片演示时,这些鼠标的动作是不会被记录下来的。此时,可以用“激光笔”代替。从PowerPoint2010版本开始,只要按住Ctrl+鼠标左键不放,即可在PPT播放状态中显示出激光笔来,从而记录下“激光笔”的动作。
还有一些教师,会在PPT中用“笔”工具写写画画(按Ctrl+P即可)。不过,这些“墨迹”在PPT2010、2013中,都是无法被录制的,只有2016版本才可以做到。
现在,让我们重新回顾一下“录制幻灯片演示”后弹出的对话框(如图6),可以明白第二个复选框后显示的“旁白、墨迹和激光笔”是什么意思了吧。

Tips4:PPT中如何增加背景音乐?
通过观看优秀的微课作品,我们经常会发现:微课中使用了一些背景音乐来营造氛围,使教学情境感更强。那么,纯PPT录制法能为微课配上背景音乐吗?
答案是肯定的。而且步骤也很简单,只需进行两步操作:
第一步,通过“插入→音频”菜单,将背景音乐插入到相应的PPT页面中,如上页图7所示。

需要注意的是图7中靠右侧的小喇叭就是刚刚插入的背景音乐,而靠左一点的则是我们前面录制的旁白音频。
第二步,选中背景音乐小喇叭,然后点击“播放”菜单,选择“在后台播放”即可(PPT2013版本或以上)。若为PPT2010版本,则可参考上页图8中左侧方框中的复选框进行设置。
需要注意的问题有:①背景音乐需要在录制完旁白后,再插入PPT。否则,可能会对旁白产生干扰。②上述方法可以非常容易地把背景音乐设置为贯穿始终播放。如果需要对背景音乐做更加精细化的控制,则需要通过“动画窗格”功能,对音频播放的动画效果进行精细化的设置(在第N张幻灯片后停止播放),在此不作赘述。
Tips5:PPT中的音视频媒体如何录制下来?
在有些PPT中,还会带有一些音频或视频媒体,如单词发音、音效或视频素材等。此时,不建议大家采用纯PPT录制的形式,而应该采用录屏软件来进行处理(本专栏将会在后续的文章中介绍)。
如果你采用的是Windows 8系统、2013版本PowerPoint,且插入的视频格式是wmv或mp4、音频格式是wav或mp3的话,可以不妨一试。不过,需要遵循如下方法:
选中音频或视频媒体,点击“动画”按钮,然后点击“播放”(如图9)。
接着,打开“动画窗格”,并在其中对该媒体的动画进行常规设置(如图10)。
可以看到,在上述“动画窗格”的设置中,我们刚才所设置的音频媒体文件,将会在第4次鼠标点击时开始播放(而不是手工点击音频文件来播放)。这样的音频、视频媒体的动画设置方式可以被PPT录制下来,并保存到生成的视频文件中。
不过,由于视频的极端复杂性,此种方法并不能保证绝对成功。具体的其他方法,请关注后续的文章内容。