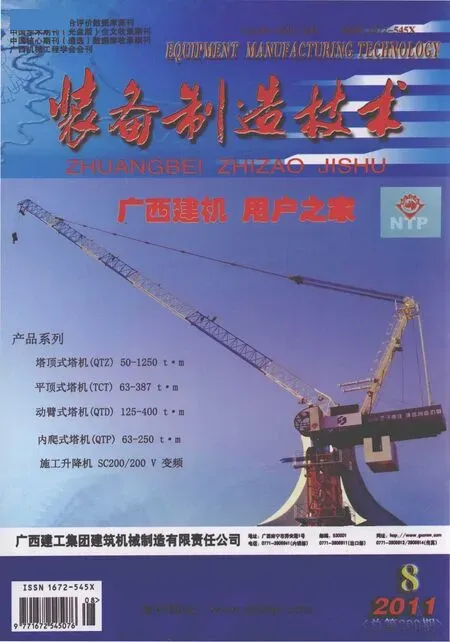Solid Works 2011自定义模板的定制及设置
鲁 华,曾伯胜,莫建霖
(广西壮族自治区农业机械研究院,广西 南宁 530007)
Solid Works是世界上第一个基于Windows开发的三维设计软件,以其功能强大、易学易用与操作简便的特点,成为领先的、主流的三维CAD解决方案。
由于各国制图标准的差异,以及各个企业自身的特定需求,使得任何软件系统不可能完全符合某一企业的需求。因此,定制符合企业自身需求的自定义模板,成为开始使用Solid Works的重要内容之一。
自定义模板文件,首先要以国家标准为基础,其次要兼顾行业标准和规则,最后必须考虑企业自身的特殊需求和习惯。
Solid Works的模板主要有:零件模板、装配体模板、工程图模板及工程图格式、材料明细表模板。
1 Solid Works的系统设定
在进行自定义模板之前,需要先对Solid Works进行“系统选项”的设定,以使其符合用户的使用习惯。在Solid Works界面上点击“工具”→“选项”,或者直接点击图标“”,弹出“系统选项”窗口,如图1所示。

图1 系统选项
在“系统选项”中可以根据用户自身需要对Solid Works系统进行设置。在此,我们主要是对“文件位置”中的“文件模板”、“材料明细表模板”、“图纸格式”和“自定属性文件”的文件目录进行设置。假设企业自定义模板文件统一放置在计算机“D:企业模板”目录下。在选中“文件模板”时,点击“添加”按钮,将目录“D:企业模板”添加进来,然后选中该目录所在行,通过“上移”按钮将其移动到最上端。对于“材料明细表模板”、“图纸格式”和“自定属性文件”进行同样的设置。在对“自定属性文件”进行操作时,必须先将原有的目录删除,才能将新目录添加进去。
至此,新建Solid Works文件时,“企业模板”就会作为一个页面出现在“新建Solid Works文件”窗口中。如果“企业模板”目录下已有相应的模板文件,则在此页面下会出现相应可以选择的模板,如图2所示。

图2 新建Solid Works文件
2 定制零件模板和装配体模板
由于Solid Works的三维模型文件与相应工程图是全相关的,从三维模型中可以产生包括视图、尺寸和标注等信息的二维工程图。所以,我们在定制零件模板和装配体模板之前,必须对将要从三维模型传递给二维工程图的信息参数,全面地掌握和了解。根据各企业的不同,这些信息参数也会有相应改变。为了便于应对这些信息参数的变化,首先需要用“属性选项卡编制器”定制相应的自定义属性选项卡。
2.1 定制自定义属性选项卡
打开windows的“开始”→“所有程序”→“Solid Works 2011”→“Solid Works工具”→“属性选项卡编制器”,出现“属性标签编制程序”窗口,如图3所示。

图3 属性标签编制程序
在此,可以根据企业自身需要,添加零件名称、零件代号、项目名称、项目代号、企业名称等项目。“属性标签编制程序”窗口中,左侧是控件栏,中间是自定义属性编辑区,右侧是控件属性定义区。控件栏中的“组框”是最高级别的控件,其下的“文本框”、“列举”等二级控件,只能放在“组框”内。只需用鼠标将控件从左侧控件栏拖动到中间自定义属性编辑区即可。在编辑区选中某一控件,则在右侧控件属性定义区会出现相应的属性选项。所有二级控件都有“配置”这一属性,最好都选择“”(在配置特定选项卡上显示),便于后期的管理。图4为某企业的自定义属性选项卡。

图4 某企业的自定义属性选项卡
定制好企业所需的自定义属性选项卡后,将其保存在“D:企业模板”目录下。
2.2 零件模板和装配体模板
零件模板和装配体模板的定制,主要是根据国家标准,结合企业的制图标准,设置一些必要的选项,主要包括两个方面:文档属性和自定义属性。
(1)文档属性。使用Solid Works的默认零件模板新建一个Solid Works零件文件。打开“选项”,此时会看到“系统选项”窗口中多出一页“文档属性”。如图5所示。

图5 文档属性
(2)在“文档属性”页中选择“绘图标准”。可以从右侧的“总绘图标准”下拉框中看到有多种不同的国家或者国际标准可供选择。如图5中所示。
(3)选择“GB”标准,然后结合企业的制图标准和习惯,对于“文档属性”下的“注解”、“尺寸”等的文字大小、箭头规格、线型设置。设置完成后,选择“绘图标准”,点击“保存到外部文件”,将此设置作为一个企业制图标准文件保存在“D:企业模板”目录下方便以后调用。

图6 自定义属性

图7 配置特定
(4)自定义属性。在Solid Works右侧的任务窗格中选择“自定义属性”,拉出如图6所示的窗口,在其中将所需填写的信息参数填写完毕以后,点击“应用”,即可将这些信息参数附给零件的“配置特定”参数表。点击“文件”→“属性”,在弹出的“摘要信息”窗口中选择“配置特定”页,可见如图7所示。
(5)将此零件文件另存为一个零件模板文件(Part Templates(*.prtdot)),保存在“D:企业模板”目录下,即是企业自定义的零件模板文件。
(6)装配体模板的制作过程与零件模板相似,在定制装配体自定义属性选项卡时,需要考虑稍后的装配体材料明细表中将要填写的项目,因为二者将存在关联。在第(5)步将模板另存为装配体模板文件(Assembly Templates(*.asmdot))。在此不再详述。
3 定制工程图模板及图纸格式
工程图模板包含了工程图的绘图标准、尺寸单位、投影类型、线型、线粗、箭头类型、文字字体等方面的设置。图纸格式的内容主要是图纸的样式,如图幅的大小、边框、标题栏等。SolidWorks自带了GB工程图模板和图纸格式,与企业要求会有差别。因此定制符合企业要求的工程图模板和图纸格式十分必要。
3.1 工程图模板
工程图模板可以包含或者不包含图纸格式。在此,以不含图纸格式的工程图模板为例,进行解释。
新建一个工程图文件,取消弹出的“图纸格式/大小”窗口。工程图纸任何位置单击右键,从弹出的右键菜单中选择“属性”。在弹出的“图纸属性”窗口中设置图纸的比例、投影类型、自定义的图纸大小。如图8所示。

图8 图纸属性
打开“文档属性”窗口,如图9所示。
对比图5和图9,可见工程图模板的“文档属性”比零件模板的“文档属性”多了“中心线/中心符号线”、“线型”、“线条样式”、“线粗”等项。在“总绘图标准”处点击“从外部文件加载”把前述2.2节(3)保存的企业绘图标准加载进来。然后设置“中心线/中心符号线”、“线型”、“线条样式”、“线粗”等项。设置完成以后将该文件另存为“工程图模板(*.drwdot)”,保存在“D:企业模板”目录下。

图9 工程图模板文档属性
3.2 图纸格式
自定义图纸格式的方法有:
(1)修改原有标准图纸格式;
(2)输入其他CAD系统建立的图纸格式;
(3)自制图纸格式。
3.2.1 修改标准图纸格式
插入一个使用前述自定义零件模板,或者装配体模板创建的模型的任意视图。在工程图纸任何位置单击右键,从弹出的右键菜单中选择“编辑图纸格式”进入图纸格式编辑模式。在图纸空白处点击右键,在弹出的右键菜单中选择“属性”,在弹出的“图纸属性”窗口中选择“标准图纸大小”,然后从其下的选择框中,选择所需编辑的GB图纸格式,点击确定。则所选的GB图纸格式被调出,并可编辑。其标题栏、边框线、文字等,都处于可编辑状态。都可以以修改Solid Works草图的方式对需要删除、移动、增加的线条和文字进行修改。

图10 GB标题栏与自定义标题栏
其中对线条的长短和定位,也可以使用草图尺寸和草图几何关系进行定位。在确定好线条的长短和位置以后,可以通过菜单“视图”→“隐藏/显示注解”来显示或者隐藏尺寸。最后使用“线型”菜单(在Solid Works菜单栏上右键点击,在弹出来的菜单列表中选择“线型”。)修改线条宽度。GB标题栏与自定义标题栏对比如图10所示。
标题栏内的注释,可以通过与三维模型文件自定义属性的链接来自动输入,以减少重复输入工作,例如:图号、名称,所以需要建立属性链接注释,如$PRPSHEET{SW-文件名称(File Name)}。单击要建立连接的注释文本框,在注释的Property Manager里选择“链接到属性”,在弹出的“链接到属性”窗口,如图11所示。

图11 链接到属性
选择“图纸属性中所指定视图中模型”,在其下拉选择框中,选择需要链接到的属性,点击确定。建立链接后,当三维模型中相应的信息改变,则对应工程图中的相应信息也会发生变化。至此,图纸格式编辑完毕。点击“文件”→“保存图纸格式”,保存在“D:企业模板”目录下。
3.2.2 输入其他CAD系统建立的图纸格式
Solid Works可以输入DWG或者DXF格式的图纸文件已生成图纸格式文件。新建一个工程图文件,点击“插入”→“DXF/DWG…”,打开准备好的DXF或者DWG文件,弹出“DXF/DWG输入”窗口,在“DXF/DWG输入-工程图图层映射”中选择“为图纸格式所选择的图层”,勾选所需的图层,点击“下一步”,在“DXF/DWG输入-文档设定”中设置输入文件的单位、图纸大小、图纸比例以及输入文件在图纸中的位置,如图12所示。

图12 DXF/DWG输入-文档设定
完成设置后,Solid Works将文件导入。有可能会生出一个空白的工程视图,而且图框不在图纸中心。可以先删除空白的工程视图,插入一个使用前述自定义零件模板或者装配体模板创建的模型的任意视图,然后进入“编辑图纸格式”,以草图编辑的形式对导入的图框、标题栏以及注释进行编辑,移动位置,设置线宽,添加属性链接注释等。最后保存为图纸格式文件。
3.2.3 自制图纸格式
新建一个工程图文件,插入一个使用前述自定义零件模板或者装配体模板创建的模型的任意视图。在图纸空白处点击右键,在弹出的右键菜单中选择“属性”,在弹出的“图纸属性”窗口中使用自定义大小选项确定图纸大小。在工程图纸任何位置单击右键,从弹出的右键菜单中选择“编辑图纸格式”进入图纸格式编辑模式。以绘制草图的方式绘制好图框、标题栏,并在相应的位置输入属性链接注释。设置线宽并隐藏尺寸。最后保存为图纸格式文件。
4 定制材料明细表
材料明细表(Bill of Materials,BOM表)是插入装配体工程图中,描述装配体零部件清单的表格,是工程装配图不可或缺的组成部分。SolidWorks工程图中的材料明细表,可以与工程图相应的装配体模型关联。在模型更改以后,可以自动更新。SolidWorks软件自带的明细表模板,与企业的材料明细表项目不符时,就需要进行定制。定制材料明细表模板有两种方式:
(1)更改xls模板文件;
(2)更改sldbomtbt模板文件。
4.1 更改xls模板文件[1]
在Excel中打开
以添加“名称”项目为例,假定在BOM表中添加有“名称”一项,为了将其与零部件文件自定义属性中的名称对应,可以在excel表中选中“名称”项,然后点击“插入”→“名称”→“定义”,出现“定义名称”对话框,在其中添加“名称”项目并确定。由于在零件模板的自定义属性中,已经定义了“名称”属性,所以当引用该BOM表模板时,BOM表中的“名称”会自动与零件文件自定义属性的“名称”关联。将修改好的模板保存在“D:企业模板”目录下。在SolidWorks的工程图中可以先选择一个视图,然后通过“插入”→“表格”→“基于Excel的材料明细表”调用xls格式的材料明细表模板。
4.2 更改sldbom tbt模板文件
sldbomtbt模板文件是SolidWorks软件自带的材料明细表模板格式文件。新建任一SolidWorks工程图文件,插入一个使用前述自定义零件模板或者装配体模板创建的模型的任意视图。点击“插入”→“表格”→“材料明细表”,在“表格模板”处选择Solid-Works软件自带的bom-material模板(在“

图13 bom-material模板
选中整个表格,点击右键,通过右键菜单的编辑命令,根据企业需求对表格的列进行增删并命名。图14为修改以后的企业材料明细表。

图14 企业材料明细表
同样,需要将表格中的列于零部件的相应属性关联。下面以“材料”列为例进行说明。选择“材料”列,会弹出相应的编辑窗口,如图15所示。

图15 编辑窗口

图16 列类型
在“列类型”的下拉框中,选择“自定义属性”,则在“属性名称”的下拉框中,会列出Solid Works预定义的属性和工程图相应的零部件文件的自定义属性。在此选择所需链接的属性“材料”。对于其他列,可以进行同样的操作,与相应的属性关联。最后,在修改好的表格上点击右键,选择“另存为”,将修改好的材料明细表另存为模板文件(*.sldbomtbt),保存在“D:企业模板”目录下。
5 结束语
企业根据自身要求,定制合适的模板,是规范企业设计文件的重要步骤,对于设计信息在企业内部高效交流,实施PDM(产品数据管理)有着极其重要的意义。定制符合企业自身要求的模板,需要同时兼顾国家标准、行业标准和企业自身的需求,在实际制作时,需要对相关的信息了解掌握透彻,以避免对定制好的模板文件经常进行修订,使得设计文件的信息交流产生不必要的障碍,也会给设计人员带来不必要的困扰。
[1]黄 阳.谈Solid Works中企业制图模板的制作[J].机电产品开发与创新,2005,18(6):75-76.